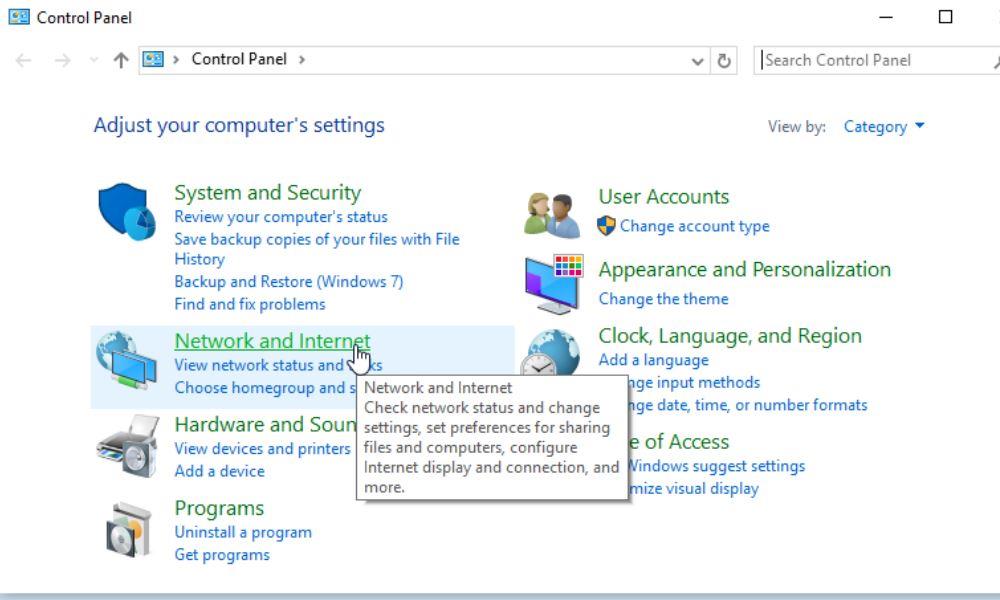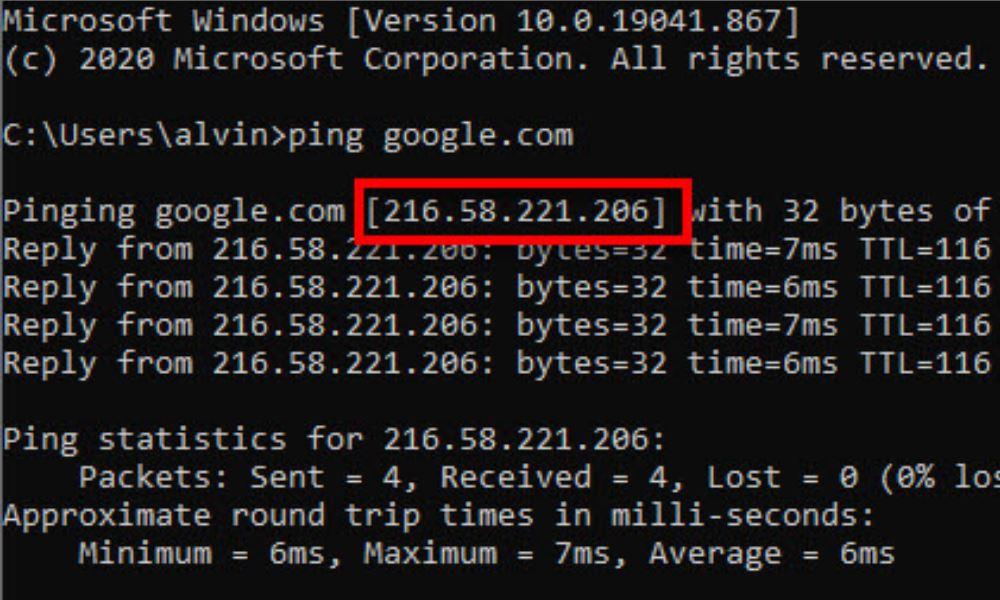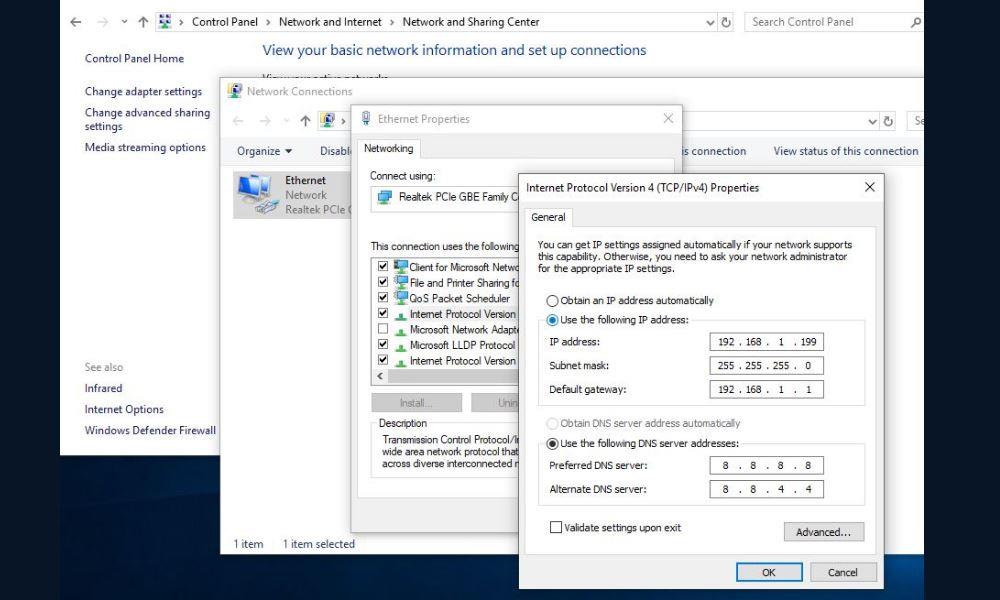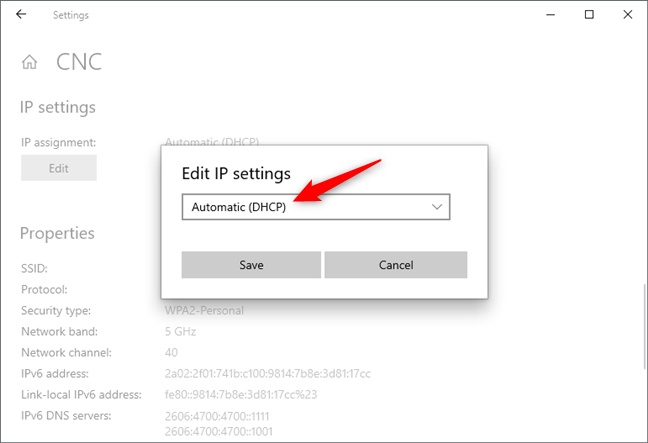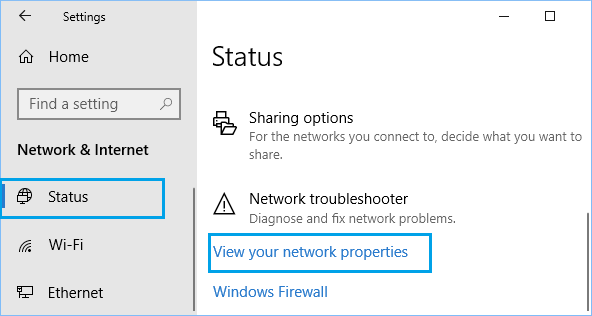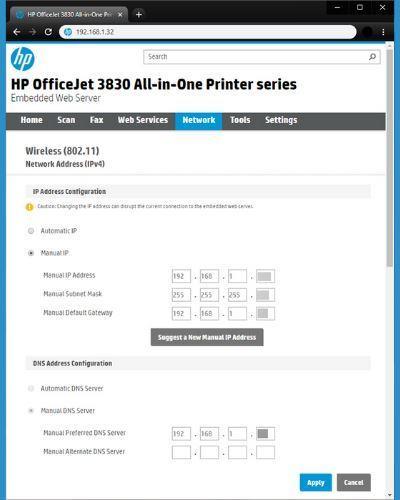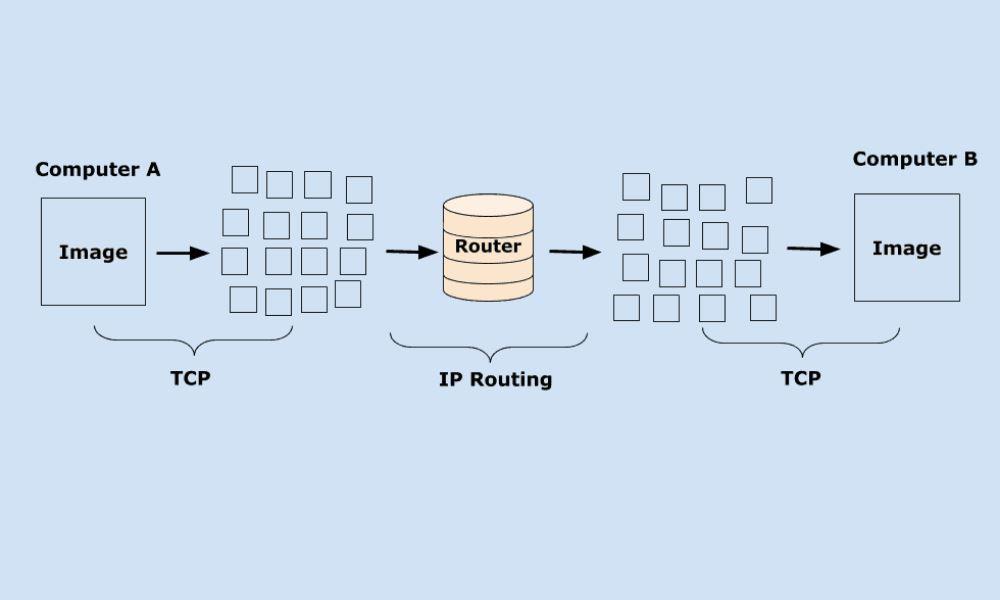By the incorporation of the latest version of Windows, Microsoft Corporation has smartly responded to the query “How to Change IP address on Windows 10”.Universally, the users hit search engines 1400 times to get the answer to the aforementioned problem. The user intends to be safe and hidden while performing activities on the internet.
Windows 10 is the most popular version worldwide that holds more than 78% of the global market when it comes to the operating system used for laptops and desktop systems. The aim of Initiating windows 10 is not just to provide the ultimate solutions to its users but to empower them with the specialized tutorials made against a variety of problems.
The risen plague of insecurity sensed by Microsoft has made them able to furnish superlative solutions to the issues subjected to cyberspace. Along with other unique features, Windows 10 has introduced “Proxy Settings” through which users can change IP addresses manually or automatically. Although MAC and Windows are two different platforms but still there is similarity to change IP address on MAC with respect to Windows.
How To Change IP Address On Windows 10
Step By Step
Windows 10 has provided many ways to change IP address, two of them are defined below
Using Control Panel
- Go to Control Panel
- Search for Network Connections.
- Click Network and Internet
- Browse Network and Sharing Center.
- Check the IP address.
- Type in the static IP address.
Using Command Prompt
- Go to Start – click the windows icon on the desktop screen.
- Run cmd command on “Type here to search” on your desktop.
- On the appeared dialogue box type ipconfig /release, by running the command the current IP will be released.
- Now type ipconfig /renew, it will command the DHCP server to assign a new IP address.
How To Change Static IP Address On
Windows 10
Below are the steps given, follow which let the user change its static IP Address
- Browse Control Panel.
- Go to Network and Internet.
- Go to Network and Sharing Center.
- Search for Change adapter settings in the navigation panel on the left.
- Search properties of Network Adapter.
- Click Internet Protocol Version 4 (TCP/IPv4).
- Click on Properties of Internet Protocol Version 4 (TCP/IPv4).
- Insert Static IP address for example (192.168.98.65)
- Reset Subnet mask. like 255.255.255.0.
- Reset Default Gateway. Like 10.10.20.14).
- Set your Router’s IP address as Dynamic Name Server.
- Save settings.
How To Change Dynamic IP Address On
Windows 10
Here are the steps to change Dynamic IP using Windows 10
- Browser Settings.
- Go to Network & Internet.
- Click Ethernet.
- Browse Network Connection.
- Go to IP Settings
- Click Edit
- Select DHCP through the drop-down menu.
- Save Settings.
Changing Equipment’s IP Address
This section will let the users enable to change the IP address of different sorts of equipment
How To Change Router’s IP Address in Windows 10
- Go to Start
- Click Settings
- Go to Network & Internet.
- For Wi-Fi networks,
- Go to Wi-Fi
- Choose current Network,
- Click Properties.
- For an Ethernet Network
- Go to Ethernet
- Select Ethernet Properties.
- Click IP section.
- Reset IP settings,
- Click Manual or DHCP.
- For IPv4 – Manual Settings
- For IPv6 – Manual Settings
- Go to IP settings
- Select Manual,
- Activate by selecting IPv6
- Put in the Static IP address
- Type Subnet address
- Type Gateway.
- Type Primary DNS Server address to DNS Server.
- Save Settings
- Selecting Dynamic Host Control Protocol (DHCP) will reset IP address, Subnet, Gateway, and DNS automatically.
- In Manual selection, every parameter is set by the user.
- Save Settings.
How To Change Printers’ IP Address in Windows 10
- Open Browser
- Type IP address of the printer.
- Log in with assigned Username and Password.
- Browse the Printer settings page.
- Search for IP Configuration.
- Change settings from Dynamic to Static.
- Type your new IP address.
- Change settings from Static to Dynamic.
- The system will assign IP addresses automatically
- Save Settings
Gadgets like routers, switches, and Hubs have a similar process to change IP address as Printer
What is an IP Address
An Internet Protocol (IP) Address – is a unique string to recognize particular network equipment linked to the internet. The Distinctive number allows two nodes (local or external) to communicate with each other.
The system of assigning the IP address was introduced by fathers of the internet Vint Cerf and Bob, the DARPA scientists in the 1970s. Later IPV4 was introduced in 1981 which could assign 4.3 billion unique IP addresses, started failing due to overwhelming growth in the number of devices connected to the internet, raised a need to have a unique IP Address for every single piece of equipment.
In the 1990s, experts built a new version of IP which is called IPV6, which is a combination of 8 groups of numbers and quicker than IPV4 to process the instructions as it supports a 128 bit IP addressing system.
How TCP/IP Address Works
This is how TCP IP Work :
- The user inputs the information to the system to be delivered from one node to another.
- Transmission Control Protocol TCP – takes up the input information and chunks it down to “Information Packets”
- The Internet Protocol IP routes (send and receive) the data packets with the help of Routers, this process is called IP Routing.
- When the Data Packets are received on the other end, TCP transforms them back to human-readable information.
Frequently Asked Question
How do I manually change my IP address on Windows 10?
How do I change my IP address in Windows 10 using the command prompt?
How do I change my IP address on Windows 10 with Ethernet?
How do I force a new IP address in Windows 10?
How do I release and renew IP address in Windows 10?
How do I change my IP address on Windows 10 without a VPN?
How do I find my IP address on Windows 10?
How do I fix my IP address on Windows 10?
Conclusion
How to change IP address on Windows 10 is a big question but not a difficult task to perform; Users must not worry about taking complex steps to find or change IP addresses. Windows 10 is a versatile operating system that has many unique and powerful features by activating which a user can easily achieve the goal and enjoy cyber life without any fear of being exposed to physical identity or any other security matter.